谷歌浏览器如何导出书签
谷歌浏览器如何导出书签?在使用谷歌浏览器上网的时候很多用户都习惯将经常访问的网页保存成书签,这样更加方便后面的访问。谷歌浏览器还为用户提供了书签的导入和导出功能,用户可以根据自己的需要进行操作。导出谷歌浏览器的书签能够让用户将书签导入到其他的浏览器中,那么大家知道该如何操作吗?具体的步骤可以继续阅读下面分享的电脑谷歌浏览器导出书签过程详解。

电脑谷歌浏览器导出书签过程详解
第一步:点击打开谷歌浏览器,(如图所示)。
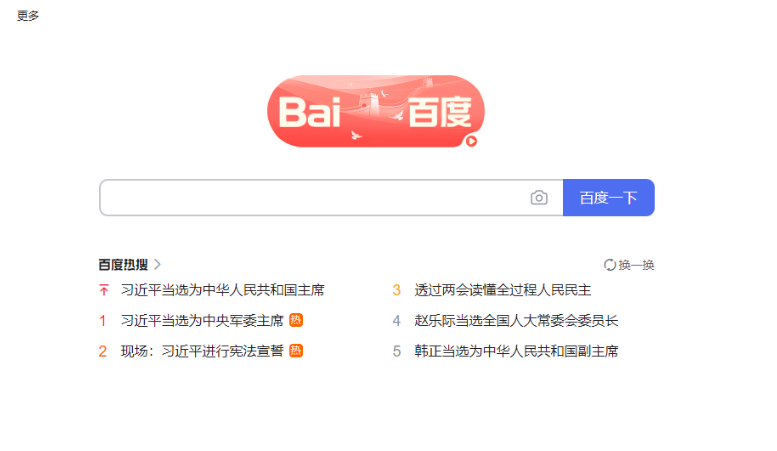
第二步:在界面右上方点击三个点图标后在子选项中点击“书签”——“书签管理器”,(如图所示)。
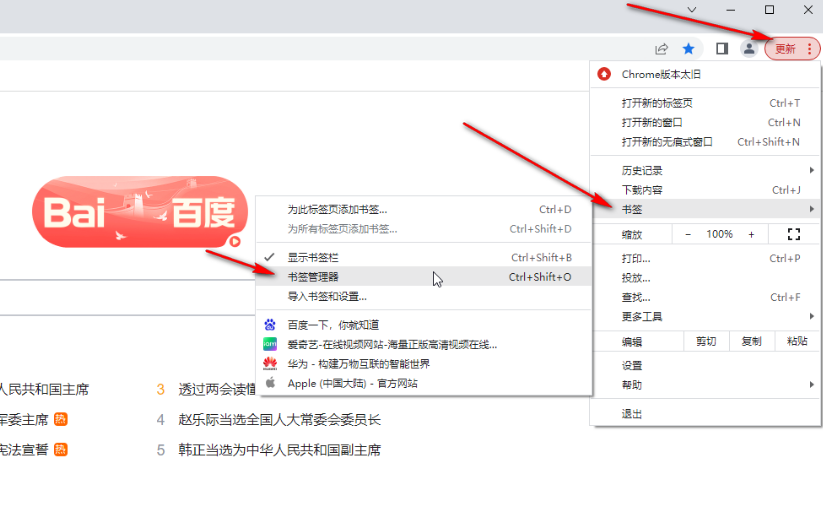
第三步:打开新的页面后点击右上方如图所示的三个点图标,(如图所示)。
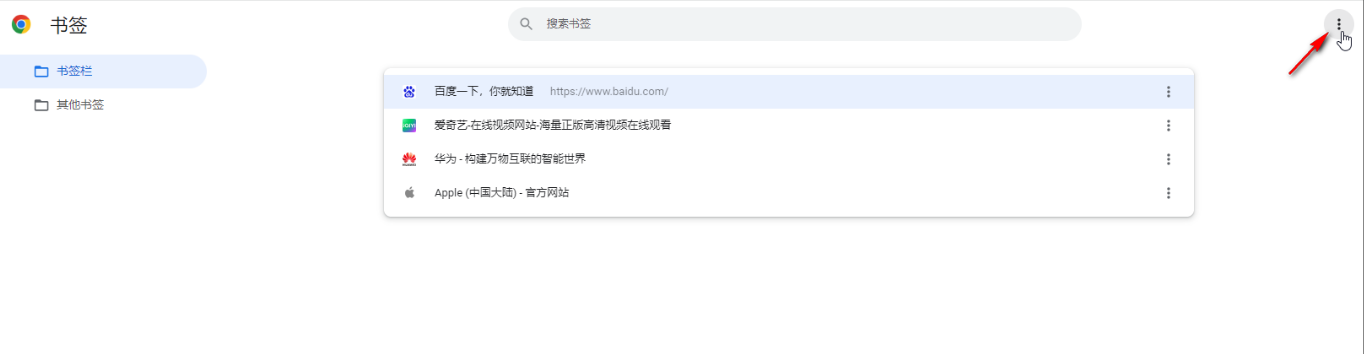
第四步:然后在子选项中点击“导出书签”,(如图所示)。

第五步:在打开的窗口中设置需要的保存位置和文件名并点击“保存”就可以了,(如图所示)。
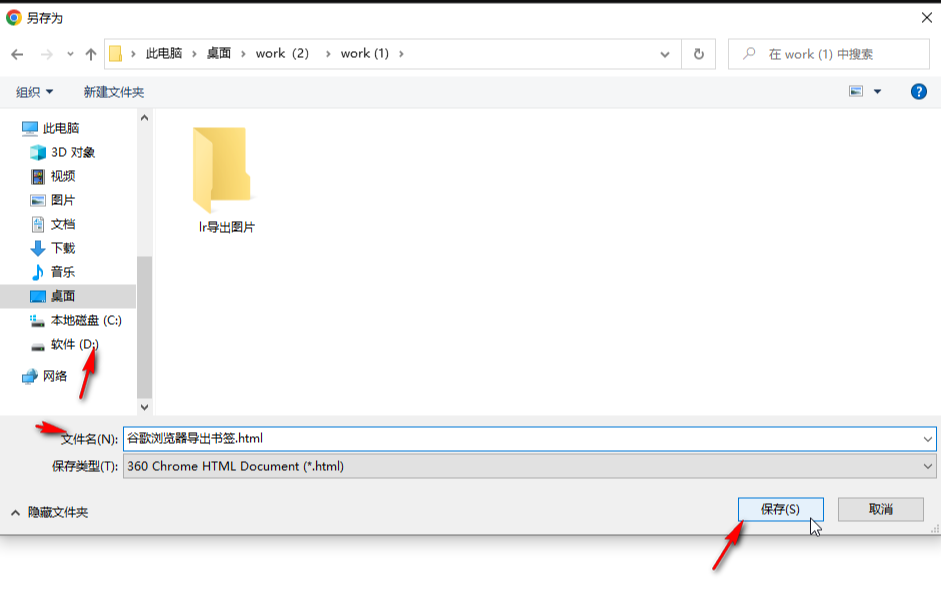
上述就是chrome官网站带来的【谷歌浏览器如何导出书签-电脑谷歌浏览器导出书签过程详解】全部内容,希望能够帮助到需要导出书签的用户。
相关下载
 谷歌浏览器电脑版
谷歌浏览器电脑版
硬件:Windows系统 版本:130.0.6723.70 大小:9.75MB 语言:简体中文
评分: 发布:2023-07-22 更新:2024-08-22 厂商:谷歌信息技术(中国)有限公司
相关教程
